How to Bleep Out Words in a Video

The internet attracts everyone: all ages, nationalities, languages, interests. But, of course, there are difficulties in maintaining digital content that is accessible and safe for all audiences. Videos need to be translated with subtitles for international audiences, content needs to be made accessible for those with disabilities, and some content needs to be restricted or modified so it's appropriate for users of any age. In other cases, faces need to be blurred or blacked out to maintain the privacy of the those in the video.
We're accustomed to these content modifications on many platforms, like bleeped-out words or blurred areas on network TV shows. But online, where everyone is empowered to be a creator of video content, it's harder to make sure everything you make is appropriate for everyone who sees it. In this article, I'll go over the easiest, quickest way to censor video and audio, all for free & online.
- Upload your video to the Kapwing Studio
- Add blurs, black bars, and bleeps
- Cut out inappropriate sections if necessary
- Download and share with the right settings
Step 1: Upload your video to the Kapwing Studio
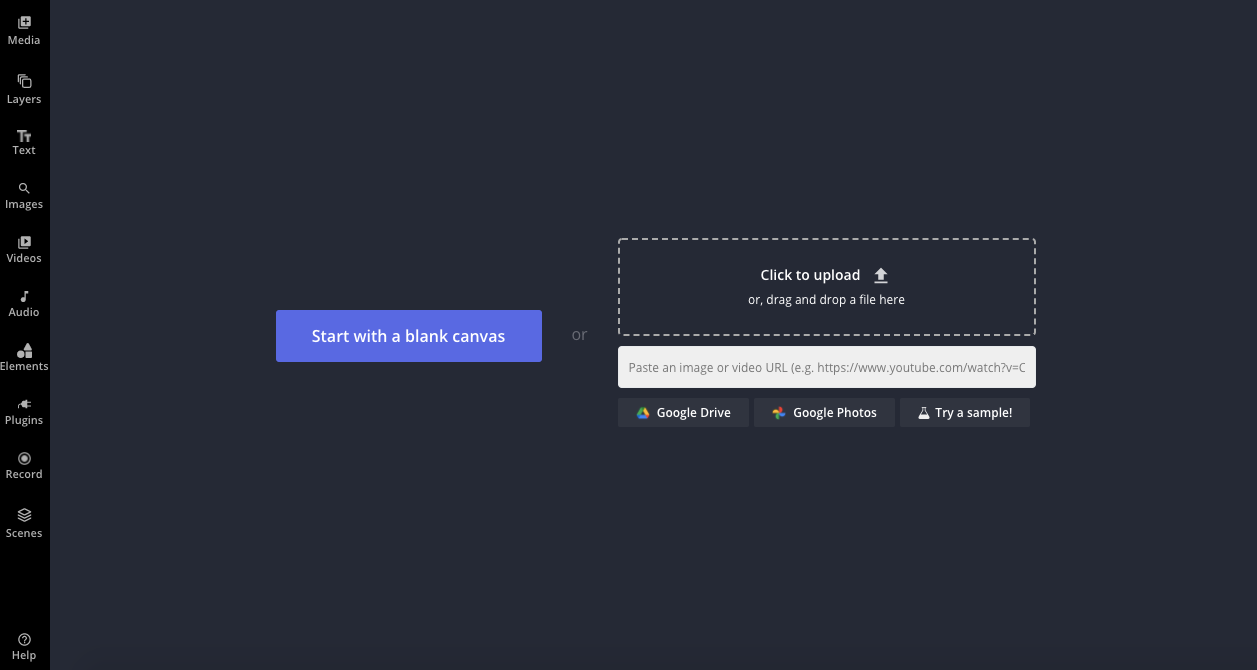
It's easy to start cleaning up your video content for all audiences – just head over to Kapwing.com and click "Start Editing" to enter the Kapwing Studio. Here, you have two options: you can click the Click to Upload button to find the video you want to censor in your devices files, or you can paste a link in the URL field to upload a video file you've stored or found online. Give Kapwing a few moments to fully upload your file to the Studio, and you're ready to start editing.
Step 2: Add blurs, black bars, and bleeps
Now it's time to do the censoring that you're accustomed to seeing in video media. In the Kapwing Studio, you can make edits to both your video and audio, depending on which aspects of your content you need to censor.
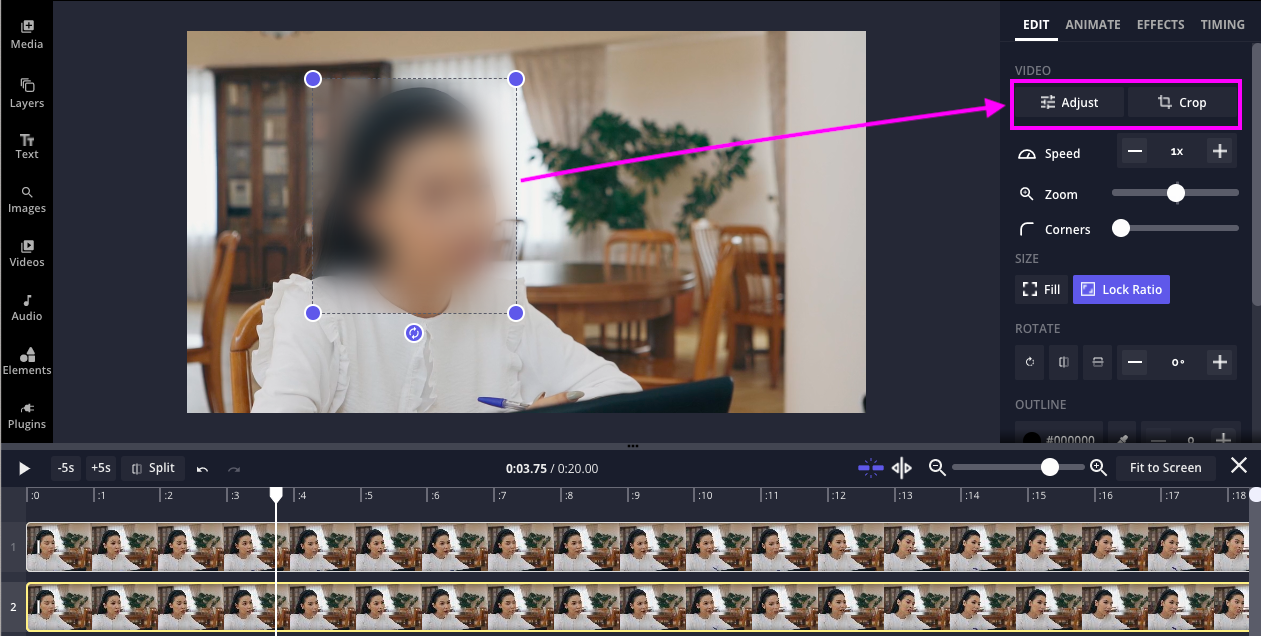
Let's start with blurs and black bars. To create a blurred section of your video, create a copy of your video layer and click "Crop." Here, crop the video frame to the part that you want to be blurred, return to the Studio, and position the layer over your original video.
Then, click "Adjust" to blur the cropped layer. Now, you've blurred whatever section your cropped layer covers.
Black bars are even easier to add: simply select "Elements" from the left toolbar, choose a rectangle, and position it on the video wherever you want to block the viewer. You can change its size, shape, angle, and position, all by dragging & dropping the rectangle layer and its corner buttons.
You can change the color using the toolbar on the right side of the screen.
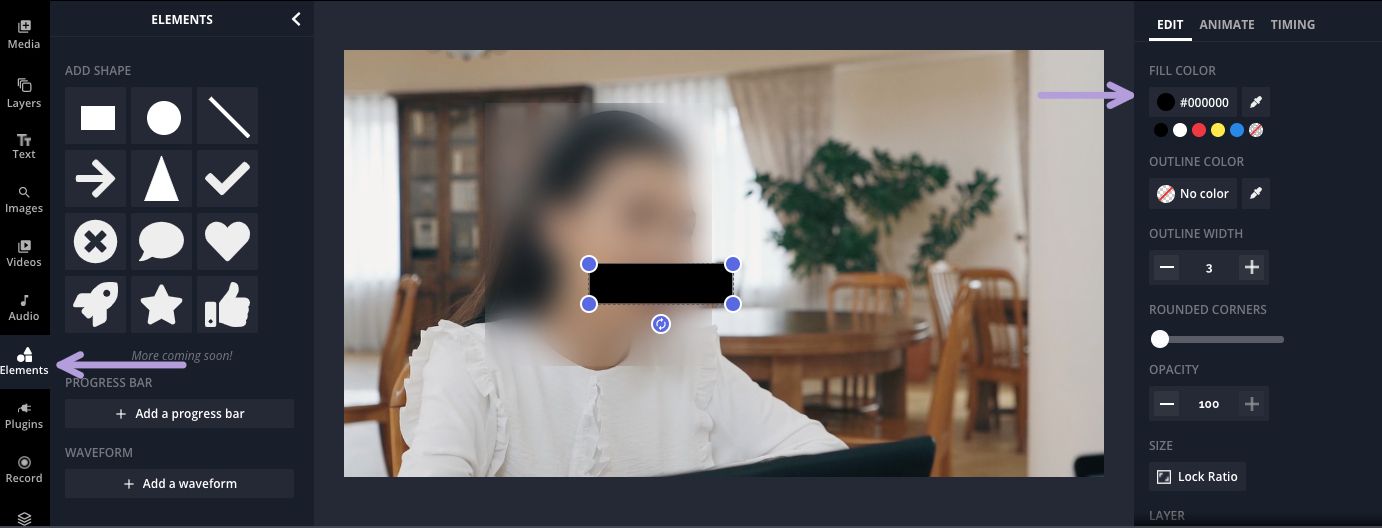
You can also bleep out sections of your video's audio track. The Studio isn't equipped with built-in sound effects, but it only takes a couple clicks to import one for free.
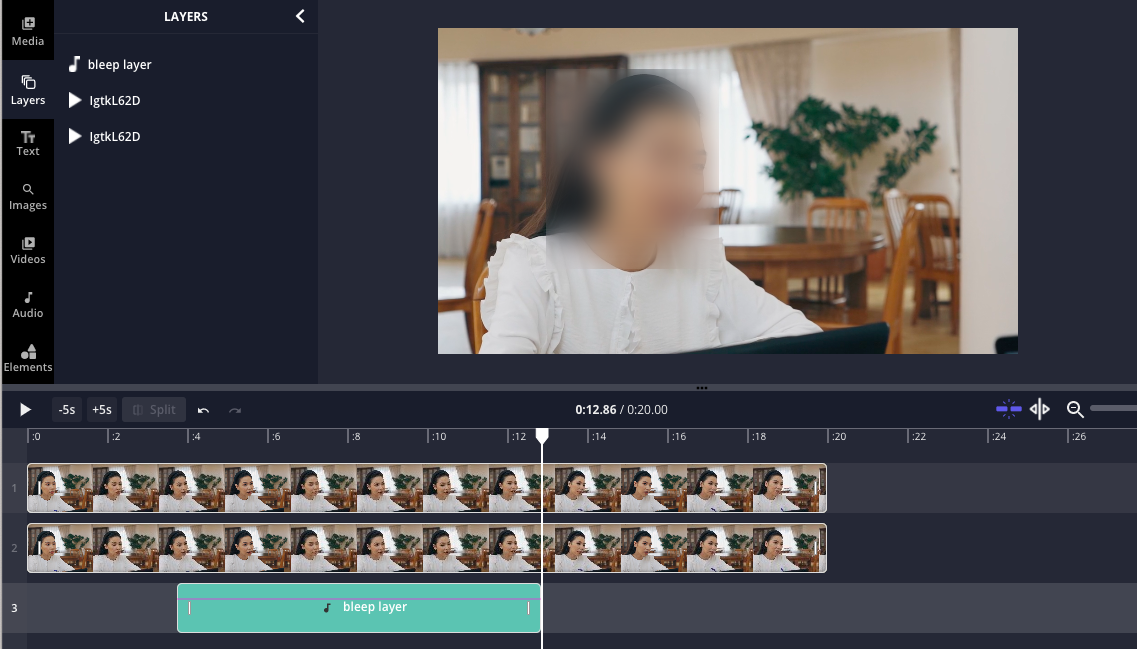
I recommend selecting Audio in the left sidebar and pasting this bleep sound effect link in the URL field. Then, click & drag the layer from the middle to move it to the right spot in your video, and drag the ends of the bleep effect to trim it to the right length.
Step 3: Cut out inappropriate sections and add a content warning if necessary
Another much simpler part of the censorship process is simply cutting out whole sections of video if they are inappropriate for some users. In Kapwing, all you need to do is create copies of your original video layer. Then, trim these sections to cut out the parts you want to omit in your final video.
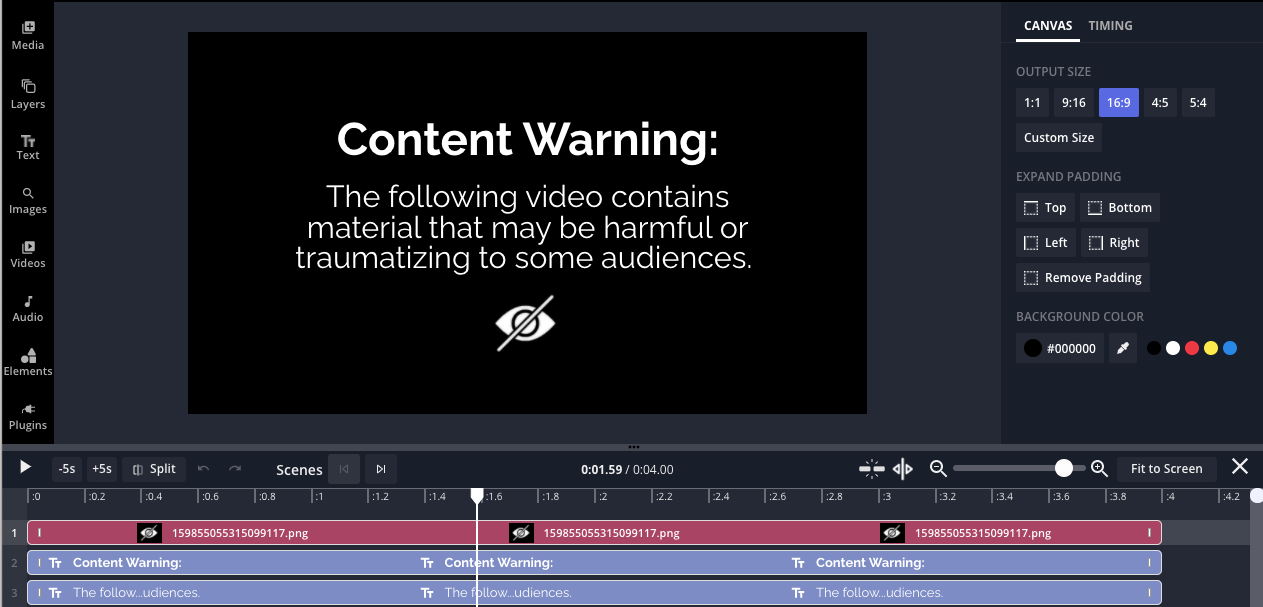
Additionally, it might be necessary for you to add a content warning to your video, if it still contains especially sensitive or potentially disturbing content. All this requires is adding a few seconds of a content warning message at the very beginning of your video. Use this simple content warning template to add one to your video in under a minute.
When your video is all cleaned up and you've blurred, covered, bleeped out, or removed everything you wanted to censor, click the red Export button in the upper right corner and give Kapwing some time to process your video. For longer videos, this may take several minutes. Once it's ready to go, just click the Download button and your censored video will be downloaded straight to your device.
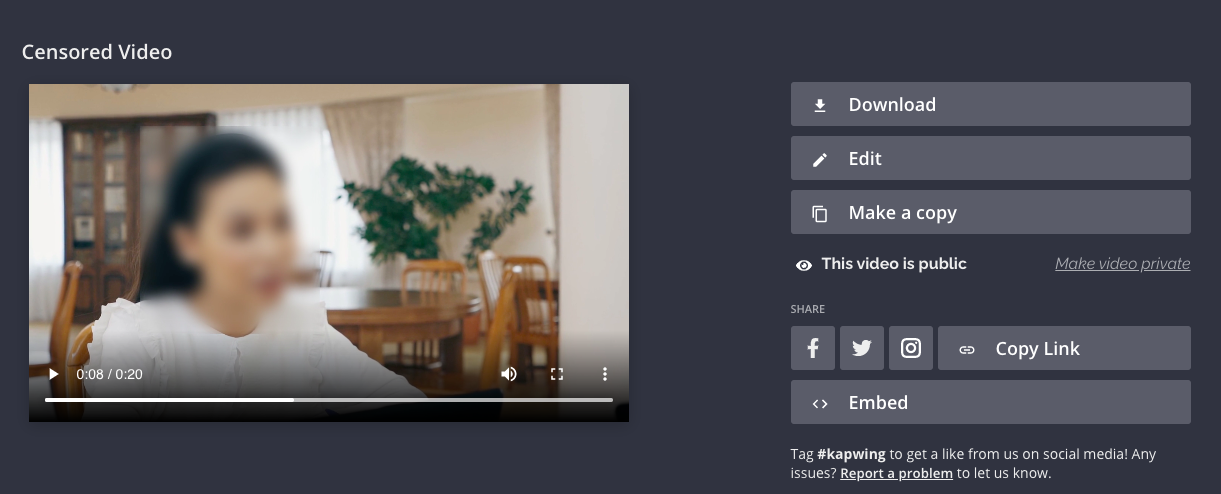
When you download your video, it's ready to be shared anywhere on the web, but if you want it to be especially appropriate for everyone who comes across it, there are some settings you should keep in mind on certain platforms. On YouTube, for instance, make sure your content isn't being published as "for kids," if it still has adult themes or disturbing content. And if you have any doubts about how it might affect your audience, be sure not to pay to promote it on any of your platforms, since this could result in a higher report volume that could affect your channel or profile.
I hope this article helps you create content that's safe and appropriate for your whole audience! For more content tips, product updates, and technical tutorials, subscribe to Kapwing App on YouTube or follow us on Twitter @KapwingApp. In the meantime, check out these related articles on the accessibility and safety of online content:
• How to Get Community Captions on YouTube Back
• How to Add Bilingual Subtitles to a Video
• How to Add Subtitles to TV Episode Online
• 5 tips for Remote Learning in 2020
Subscribe!
Hear more about our journey as a scrappy media startup.
How to Bleep Out Words in a Video
Source: https://www.kapwing.com/resources/how-to-censor-a-video-online-blurs-black-bars-bleeps-and-content-warnings/
0 Response to "How to Bleep Out Words in a Video"
Post a Comment